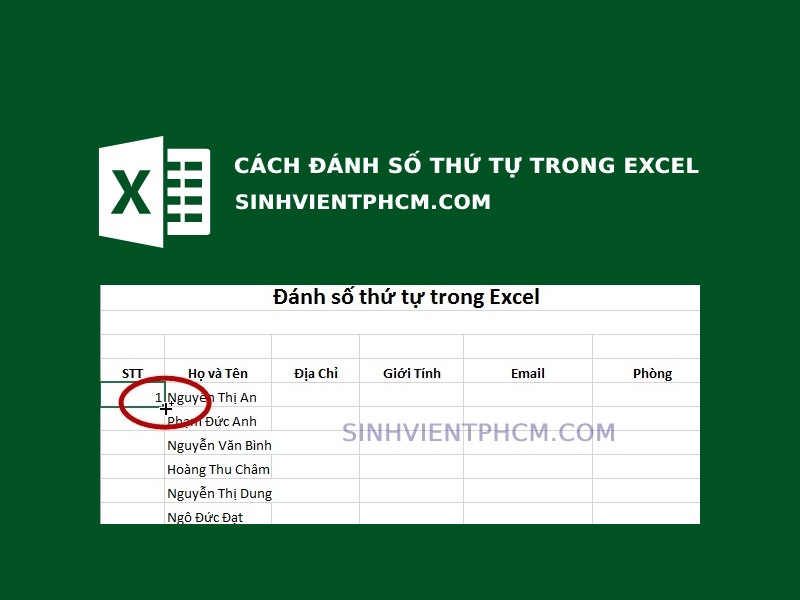Đánh số thứ tự trong Excel là một trong những kỹ thuật cho phép người dùng quản lý được các dữ liệu và số hàng trong bảng tính.
Vậy thì bạn đã biết hết những cách để đánh số thứ tự trong Excel hay chưa? Nếu bạn chưa hiểu rõ về kỹ thuật này thì hãy cùng Cộng đồng sinh viên TPHCM tìm hiểu qua bài viết dưới đây nhé.
1. Đánh số thứ tự trong Excel nhanh bằng cách kéo chuột
Bước 1: Mở tệp Excel mà bạn muốn đánh số thứ tự, nhập số thứ tự cho 2 ô đầu tiên (tức là nhập 1,2) ⇒ Dùng chuột kéo bôi đen cho 2 ô vừa điền số đó.
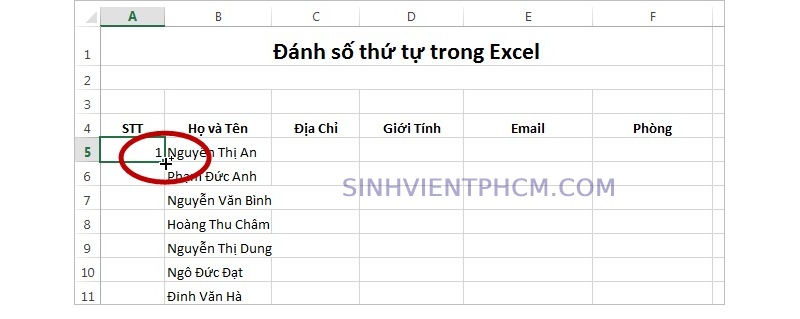
Bước 2: Rê chuột vào vị trí góc dưới cùng bên trái cho đến khi thấy xuất hiện hình dấu cộng ⇒ Kéo chuột từ từ xuống để đánh số thứ tự cho các ô còn lại.
Cách đánh số thứ tự bằng công thức
Bước 1: Bạn hãy nhập số 1 vào ô đầu tiên cần đánh số tự
Bước 2: Nhập công thức = “ô đầu” +1 vào ô kế tiếp
Bước 3: Dùng chuột kéo từ từ bắt đầu từ ô vừa tính công thức đến cuối bảng vị trí cần đánh số thứ tự.
– Ưu điểm của phương pháp này là rất dễ thực hiện, không yêu cầu kỹ năng gì và ai cũng có thể làm được.
– Nhược điểm của việc đánh số thứ tự thủ công là tốn nhiều thời gian và công sức cho những danh sách dài.
Do đó, phương pháp thủ công này chỉ được sử dụng cho các bảng tính ngắn có từ 5 hàng trở xuống.
Tham khảo: Top 3 khóa học tin học văn phòng tốt nhất
2. Cách đánh số thứ tự trong Excel bằng hàm
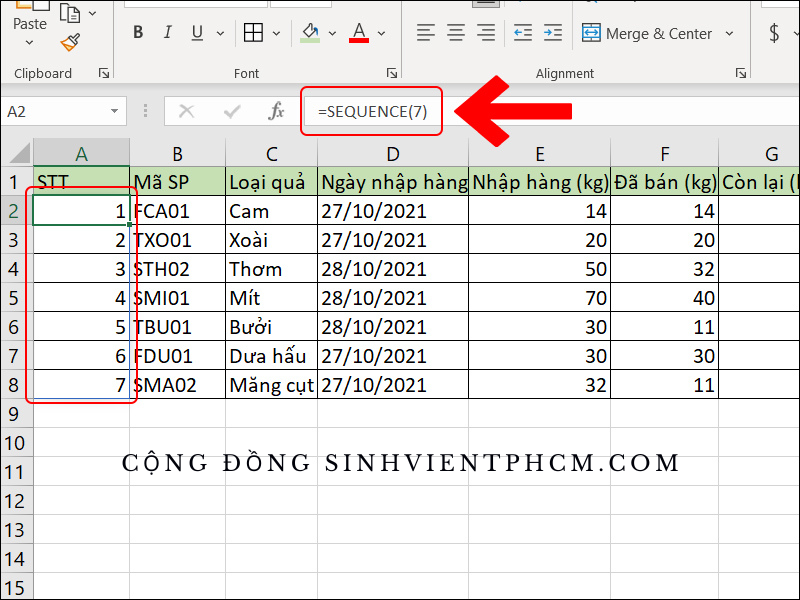
Sử dụng hàm SUBTOTALChọn ô đầu tiên của dãy số cần đánh số thứ tự
⇒ Nhập công thức “=SEQUENCE (Số hàng cần đánh số thứ tự)” ⇒ Nhấn Enter.
Ví dụ: Bạn cần đánh số thứ tự cho 10 hàng thì sử dụng công thức “=SEQUENCE(10)”.
#Cách đánh số thứ tự trong Excel có điều kiện
Sử dụng hàm SUBTOTAL lồng với IF
Lưu ý:
Cách này được áp dụng khi sử dụng chức năng Filter.
Sử dụng hàm SUBTOTAL giúp số thứ tự của các giá trị đã chọn được đánh số lại từ đầu, không giống như hàm COUNTA giữ nguyên số thứ tự của mỗi giá trị khi lọc.
Chỉ áp dụng được cho cột, không áp dụng được hàng.
Cú pháp của hàm:
Đây là cách lồng hai hàm, hàm IF và hàm SUBTOTAL, với cú pháp sau:
=IF(logical_test; [value_if_true]; [value_if_false]; SUBTOTAL(function_num; ref1;…))
3. Cách đánh số thứ tự trong Excel khi lọc dữ liệu (Filter)
# Cách đánh số thứ tự trong Excel khi có Filter
Các bước thực hiện thao tác đánh số thứ tự như sau:
Bước 1: Mở tệp Excel mà bạn muốn đánh số thứ tự, sau đó nhập vào ô đầu tiên cần đánh số thứ tự số 1.
Bước 2: Tiếp theo đó bạn hãy kích chuột vào phần Editing và chọn Fill/Series.
Bước 3: Khi đó hộp thoại Series sẽ xuất hiện và bạn sẽ thấy các các mục như sau:
Trong mục Series in hãy chọn Rows nếu bạn cần đánh số thứ tự theo hàng hoặc chọn Columns nếu bạn cần đánh số thứ tự theo cột.
Bạn cũng sẽ thấy mục Type trong mục này với các lựa chọn như sau:
- Linear: Đánh số thứ tự theo kiểu tăng dần
- Growth: Đánh số thứ tự kiểu lũy tiến
- Date: Đánh kiểu ngày tháng
- AutoFill: Kiểu tự động điền
- Step value: Khoảng cách giữa hai số thứ tự
- Stop value: Vị trí dừng đánh số thứ tự
- Sử dụng phím Ctrl
Tùy vào nhu cầu cách đánh số thứ tự mà bạn tích chuột vào lựa chọn phù hợp. Sau đó để hoàn thành việc đánh số bạn nhấn nút Ok. Theo mặc định thì bạn nên chọn Linear và Columns là được.
– Ưu điểm: Thao tác tiến hành đơn giản, người dùng dễ dàng xử lý khối lượng công việc bảng tính lớn và tiết kiệm thời gian tối đa.
– Nhược điểm: Người dùng sẽ dễ bị nhầm lẫn giữa các kiểu types trong quá trình sử dụng thao tác.
4. Cách đánh số thứ tự có chữ trong Excel
#Cách đánh số thứ tự kèm ký tự trong excel
Giả sử danh sách mà bạn cần đánh số thứ tự bắt đầu từ hàng 2 (với hàng 1 là hàng tiêu đề)
– Cách 1: Tại ô thứ 2, bạn gõ công thức sau: =”so”&ROW(1:1) sau đó copy cho vùng còn lại của cột đó
– Cách 2: Bạn vẫn đánh Số thứ tự bình thường (nghĩa là bạn nhập 1, 2, 3,…). Sau đó chọn vùng mà bạn muốn đánh số thứ tự và nhấn Ctrl+1, chọn tab Number, chọn Custom ở bên trái và gõ vào mục Type bên phải “so”0 ⇒ OK
Tham khảo: Hai cách xóa dữ liệu trùng lặp trên Excel mà kế toán nên biết
5. Cách đánh số thứ tự cách dòng trong Excel
# Đánh số thứ tự cách dòng trong Excel
– Bước 1: Tại ô đầu tiên cần đánh số thứ tự, bạn nhập công thức đánh số thứ tự trong excel tự động như sau:
=IF(logical_test; [value_if_true]; [value_if_false]; SUBTOTAL(function_num; ref1;…))
– Bước 2: Sau đó nhấn ENTER để hiển thị kết quả trong bảng tính excel. Tiếp tục Filldown để tiến hành đánh số thứ tự bỏ qua ô trống.
Hy vọng với bài viết trên về một số cách đánh số thứ tự trong excel bằng cách thủ công cũng như tự động mà Cộng đồng sinh viên TPHCM chia sẻ trên đây sẽ giúp công việc thống kê dữ liệu trong excel của bạn sẽ dễ dàng hơn.
Xem thêm